- Draw Straight Line In Word
- How To Make Solid Line In Word
- How To Add Straight Line In Word
- How To Add A Straight Line In Word
- How To Add Straight Vertical Line In Word
- How To Add Straight Line In Word
Click where you want to insert a blank underline. On the Insert tab, in the Tables group, click Table. Click the upper-left box to insert a 1x1 table. To change the length of the line, move the pointer over the end of the table until it becomes a resize pointer, and then move the arrow right or left to lengthen or shorten the line. How to Draw Straight lines in Microsoft Word Document.Click here for more detail.http://www.bsocialshine.com/2017/01/how-to-draw-straight-lines-vertical.html.
If you want to add a horizontal line inside a Word document, you can do it by using the formatting tools. But inserting a vertical line is a little trickier. You have to insert the line as a shape. Word lets you tweak the line’s color, shape, style, angle, thickness and alignment. You can also add visual effects such as 3-D styles, outlines and shadows.
In this tutorial, you will learn the different ways to draw a line inside a Word document.
Method 1: Using Shapes Menu
The very basic method to draw a line inside a Word document is to draw it. You can do this by using the Shapes menu. This menu has several options such as lines with arrow points on one or both the ends. You can also customize the appearance and color of the line after drawing it.
Please follow the steps below:

- Open Ms Word, Double-click a Word document that you want to edit, or double-click the WordApp Icon and click Blank document to open a new document.
- Now place the cursor where you want to insert a line and click Insert
- Click on Shapes drop-down arrow available in In the Illustrations group.
- Next,choose the shape of the line from the line group
- Inside the document, click on the shape and drag across the area where you wish the line to be placed.
Creating Vertical Line
- Put your cursor where you want the line to begin. Then, drag it to the area where you want the line to end.
Note: If you press the Shift key and drag the mouse while drawing the line, you can easily get an absolute horizontal or vertical orientation.
Change Style of Line
- You can change the style of the line, for that select the line and then click Format tab (Shape Format for some versions).
- In this Format tab you change the color, style or apply effects to the line.
Method 2: Using the Horizontal Line Tool
Another easy way to insert a line in the Word document is by using the Horizontal Line Tool present already. Let us see how you can use it.
Please follow the steps below in order to insert a line Horizontal Line Tool:
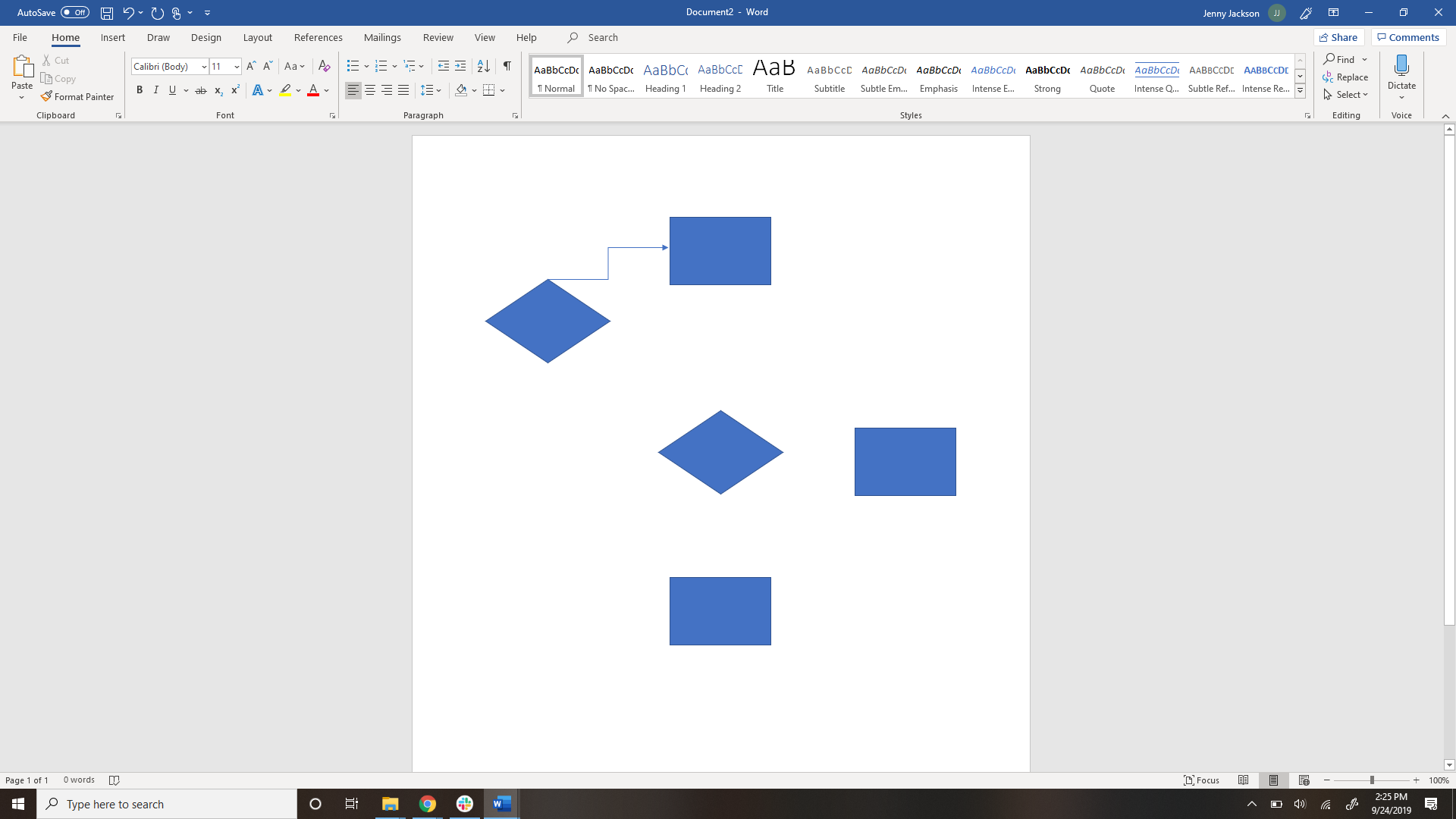
- Place the cursor in the word document where you want to draw a line and click Home Tab
Note: When you open a New Word document or an existing one, the Home tab is selected by default.
- Now go to Paragraph group and click on the Border drop-down and select Horizontal Line.
- A Horizontal Line will be inserted to your word document.
Change Style of the Line
In order to change the style (look) of the horizontal line, double click on the line
A Format Horizontal Line dialog box will appear where you can change the width, height, color and alignment of the line.

Method 3: Insert Line Above or Below Heading
Lines are commonly used in Word to decorate a heading or a subheading. It decorates the text and makes it eye-cathy, and also helps to divide the document into sections.
Please follow the steps below
- First place the cursor on the heading (where you want to add line) and click on Home Tab.
- Now go to Paragraph group and click on the Border drop-down and select Bottom Border to add line below Heading or Top Border to add line above Heading.
Method 4: Create Lines Using Keyboard
Another easy way to create a line in Word is to press the hyphen key 3 times and hit the Enter key. This will automatically create a straight line. You can also replace the hyphen key with an underscore or the equals symbol. This will give you thicker lines and doubles lines respectively. Hash signs can be used to drawing triple lines with thick centers.
You can use the Asterisk symbol to create a dotted line or use tildes to draw some wavy lines.
Using Hyphens (---)
- Just type three hyphens and press Enter on your Keyboard.
Using Underscore (___)
- Just type three underscore and press Enter on your Keyboard for thicker line.
Note: Press Shift + Hyphen to type Underscore
Using EqualTo Sign ()
Draw Straight Line In Word
- Just type three EqualTo sign and press Enter on your Keyboard for double line.
Using Hash Sign (###)
How To Make Solid Line In Word
- Just type three hash signs and press Enter to create triple line with a thick center
Using Asterisk Sign (***)
How To Add Straight Line In Word
- Just type three asterisk Sign and press Enter to create a broken or dotted line.
How To Add A Straight Line In Word
Using Tildes (~)
- Just type three tildes and press Enter to create a wavy line
How To Add Straight Vertical Line In Word
Conclusion
How To Add Straight Line In Word
All of the methods described above are simple and easy to insert your desired lines in a Word document. Modification of the styles, colors and alignments is also easy with Word’s in-built line formatting tools. So, go ahead and play around with these methods a bit until you find the one that suits you the best.
