How to merge comments and changes from multiple documents in Word?
Display the Print dialog box in your version of Word and select 'Document showing markup' to print the selected comments along with the document. To access the Print dialog box in Word 2003, select Print from the File menu.
If you send an original document to others for checking, the comments and changes in the checked documents must be different after you receiving them back. In order to easily distinguish the differences among the checked documents, you may need to merge the comments and changes from multiple documents into a document. How can you do?
- You can add comments to anything in Word, including text, images, charts, tables, etc. Simply place your cursor next to (or highlight) what you want to comment on and click on New Comment. Comment Writing Tip: Make sure that the comments you add to Word are actionable and constructive.
- You want to add a comment to the author so you click the Comment icon. The Comments pane displays in the lower section of the document (this is in Word 2003; I’m not sure if it works the same in Word 2007). You start typing your comment, then realize that it’s not showing or only part of it has gone in.
- Navigate to the document library where you want to add comments column to, click +Add column, then choose either Single line of text or Multiple lines of text (depending on how much info you want to store in comments field) Give your column a name, then click Save Change the order of the column in a view, if necessary.
- To add a new comment in Reading View, select the text you want to add a comment about, and then click Comments New Comment. To view comments in Edit View, click Review Show Comments. To add a new comment, click Review New Comment.
Merge comments and changes from multiple documents in Word
1. Open a Word document, and click Review > Compare > Combine. See screenshot:
Making Notes On The Side Of A Word Document - Microsoft Community
2. In the Combine Documents dialog, please:
(1) Click the Browse button besides the Original document box, select the original document you will merge in the Open dialog box, and finally click the Open button. See screenshot:
(2) Click the Browse button besides the Revise document box, select the revised document you will merge in the Open dialog box, and click the Open button.
3.Now in the Combine Documents dialog box, please click the More button to expand more options. See screenshot:
4. In the Combine Documents dialog box, (1) check the Comments option in the Comparison settings section, (2) check the Original document option in the Show changes section, and (3) click the OK button. See screenshot:
5. A Microsoft Word dialog pops up, please click Continue with Merge button. See screenshot:
And now you will see the original document has been combined with the first one of the checked document. See screenshot:
(1) The main changes and comments are shown in the left pane;
(2) The combined document is displayed in the middle section;
(3) The original document is show in above section of right pane, while the revised document is show in the below section.
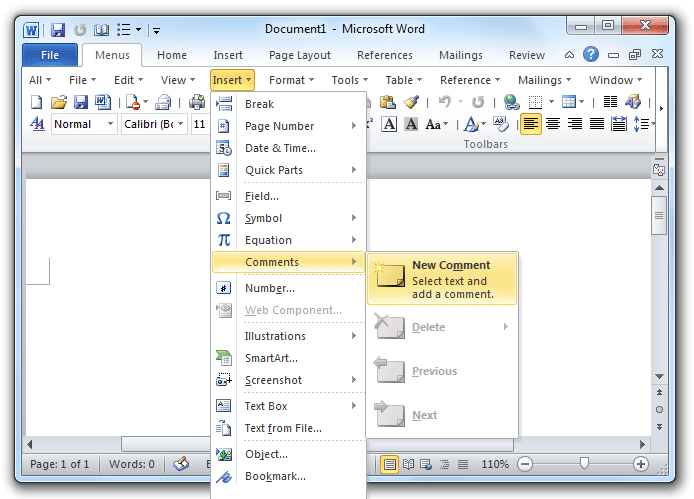
Then repeat the above steps to combine all the checked documents
Quickly merge multiple Word documents from many folders in bulk, with specified order
Kutools for Word releases a fantastic Merge feature to help users quickly merge multiple Word documents from many folders. This feature will not only reserve original documents' format in merged file, but also merge documents by your specified order. Click for 60-day free trial!
Tabbed browsing & editing multiple Word documents as Firefox, Chrome, Internet Explore 10!
You may be familiar to view multiple webpages in Firefox/Chrome/IE, and switch between them by clicking corresponding tabs easily. Here, Office Tab supports similar processing, which allow you to browse multiple Word documents in one Word window, and easily switch between them by clicking their tabs. Click for full features free trial!
Relative articles:
Recommended Word Productivity Tools
How To Merge Comments And Changes From Multiple Documents In ...
Kutools For Word - More Than 100 Advanced Features For Word, Save Your 50% Time
- Complicated and repeated operations can be done one-time processing in seconds.
- Insert multiple images across folders into Word document at once.
- Merge and combine multiple Word files across folders into one with your desired order.
- Split the current document into separate documents according to heading, section break or other criteria.
- Convert files between Doc and Docx, Docx and PDF, collection of tools for common conversions and selection, and so on...
or post as a guest, but your post won't be published automatically.

- To post as a guest, your comment is unpublished.Merge Documents
1.) Click on the Review tab, then click Compare.
2.) Under Original document, click the name of the document into which you want to combine the changes from multiple sources.
3.) Under Revised document, browse for the document that contains the changes by one of the reviewers.
4.) Click More.
5.) Under Show changes, select the options for what you want to compare in the documents.
By default, Microsoft Office Word shows changes to whole words. For example, if you change the word cat to cats, the entire word cats will show as changed in the document and not simply the characters.
6.) Under Show changes in, click Original document.
7.) Click OK.
To change which documents appear on the screen when you click OK, in the Compare group, click Hide Source Documents or Show Source Documents.
8.) Repeat steps 1-8. Word will merge all of the changes into the original document.
Be sure to save your new version and rename it so there is no confusion between the different versions and the master copy. https://ifacetimeapp.com/
