- Street Smart Edge For Chrome
- Edge For Chrome Beta
- Microsoft Edge For Chromebook
- Edge For Chrome Users
- Download Edge For Chromebook
- Microsoft Edge For Chrome
This article describes how Microsoft Edge uses identity to support features such as sync and single sign-on (SSO). Microsoft Edge supports signing in with Active Directory Domain Services (AD DS), Azure Active Directory (Azure AD), and Microsoft accounts (MSA). Currently, Microsoft Edge only supports Azure Active Directory (Azure AD) accounts belonging to the global cloud or the GCC sovereign cloud. We are working on adding support for other sovereign clouds.
Note
Although there was no extension for Microsoft Edge in the initial days, now you can install an extension in Microsoft Edge within moments. On the other hand, Google Chrome comes with hundreds of free extension in the Chrome Web Store and this is where Microsoft Edge is lagging behind. Firefox, Edge, Safari, and Opera all have features not found in Google's browser. That’s not to say that Chrome isn't an excellent piece of software, but you should know that there are worthy. The New Microsoft Edge = Basically Google Chrome. Part of the reason for Chrome’s massive rise in success over the past decade was its usability. It offered something incredibly quick and simple compared to Internet Explorer. There was also the added advantage of Chrome being advertised via the world’s most popular search engine. The new Microsoft Edge is based on Chromium and was released on January 15, 2020. It is compatible with all supported versions of Windows, and macOS. With speed, performance, best in class compatibility for websites and extensions, and built-in privacy and security features, it's the only browser you'll ever need. Try the new Microsoft Edge now.
This applies to Microsoft Edge version 77 or later.
Browser sign-in and authenticated features
Microsoft Edge supports signing into a browser profile with an Azure AD, MSA, or a domain account. The type of account used for sign-in determines which authenticated features are available for the user in Microsoft Edge. The following table summarizes the feature support for each type of account.
| Feature | Azure AD Premium | Azure AD Free | On-premises AD DS | MSA |
|---|---|---|---|---|
| Sync | Yes | No | No | Yes |
| SSO with Primary Refresh Token | Yes | Yes | No | Yes |
| Seamless SSO | Yes | Yes | Yes | N/A |
| Integrated Windows Authentication | Yes | Yes | Yes | N/A |
| Enterprise New tab page | Requires O365 | Requires O365 | No | N/A |
| Microsoft Search | Requires O365 | Requires O365 | No | N/A |
How users can sign into Microsoft Edge
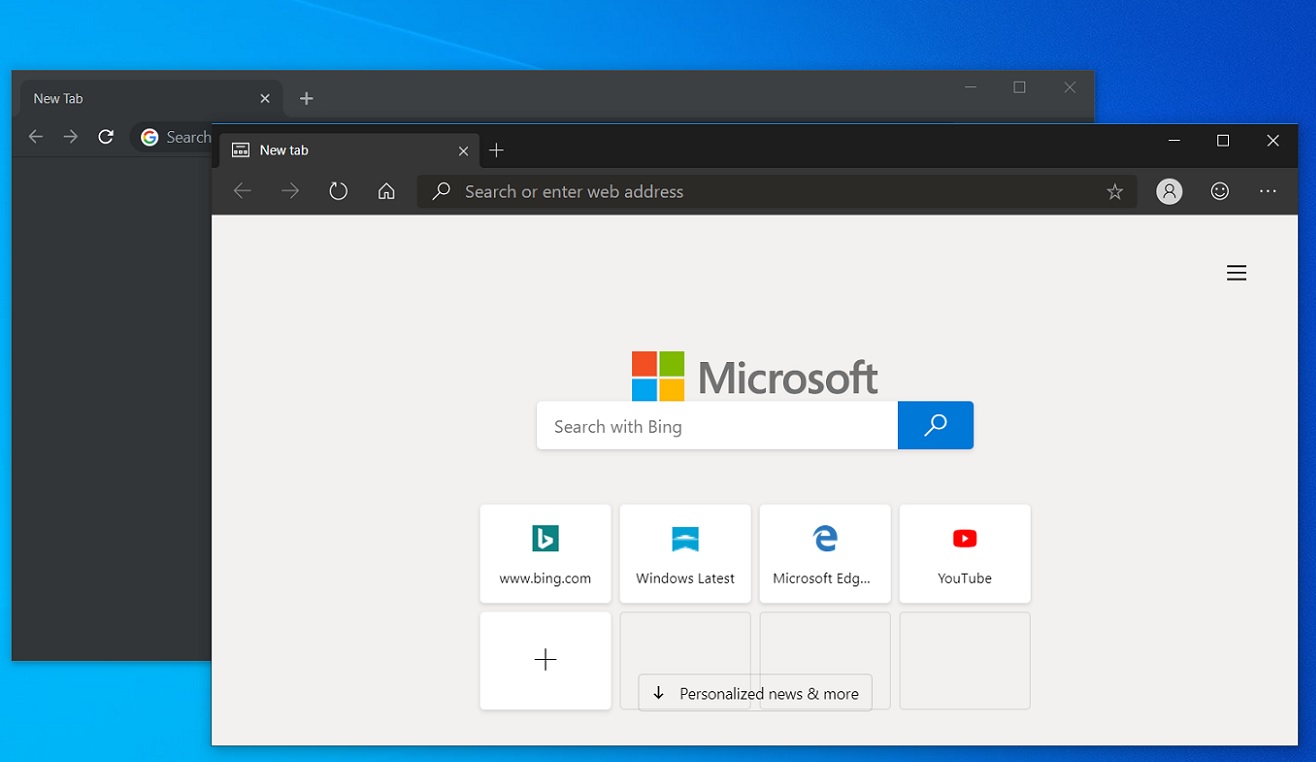
Automatic sign-in
Microsoft Edge uses the OS default account to auto sign into the browser. Depending on how a device is configured, users can get auto signed into Microsoft Edge using one of the following approaches.
- The device is hybrid/AAD-J: Available on Win10, down-level Windows, and corresponding server versions.The user gets automatically signed in with their Azure AD account.
- The device is domain joined: Available on Win10, down-level Windows, and corresponding server versions.By default, the user will not get automatically signed in. If you want to automatically sign in users with domain accounts, use the ConfigureOnPremisesAccountAutoSignIn policy. If you want to automatically sign in users with their Azure AD accounts, consider hybrid joining your devices.
- OS default account is MSA: Win10 RS3 (Version 1709/Build 10.0.16299) and above. This scenario is unlikely on enterprise devices. But, if the OS default account is MSA, Microsoft Edge will sign in automatically with the MSA account.
Manual sign-in
If the user doesn't get automatically signed into Microsoft Edge, they can manually sign into Microsoft Edge during the first run experience, browser settings, or by opening the identity flyout.
Managing browser sign-in
If you want to manage browser sign-in, you can use the following policies:
- Ensure that users always have a work profile on Microsoft Edge. See NonRemovableProfileEnabled
- Restrict sign-in to a trusted set of accounts. See RestrictSigninToPattern
- Disable or force browser sign-in. See BrowserSignin
Browser to Web Single Sign-On (SSO)
On some platforms, you can configure Microsoft Edge to automatically sign into websites for your users. This option saves them the trouble of reentering their credentials to access their work websites and increases their productivity.
SSO with Primary Refresh Token (PRT)
Microsoft Edge has native support for PRT-based SSO, and you don't need an extension. On Windows 10 RS3 and above, if a user is signed into their browser profile, they will get SSO with the PRT mechanism to websites that support PRT-based SSO.
A Primary Refresh Token (PRT) is an Azure AD key that's used for authentication on Windows 10, iOS, and Android devices. It enables single sign-on (SSO) across the applications used on those devices. For more information, see What is a Primary Refresh Token?.
Seamless SSO
Just like PRT SSO, Microsoft Edge has native Seamless SSO support without needing an extension. On Windows 10 RS3 and above, if a user is signed into their browser profile, they will get SSO with the PRT mechanism to websites that support PRT-based SSO.
Seamless Single Sign-On automatically signs users in when they're on corporate devices connected to a corporate network. When enabled, users don't need to type in their passwords to sign in to Azure AD. Typically they don't even have to type in their usernames. For more information, see Active Directory Seamless Single Sign-On.
Windows Integrated Authentication (WIA)
Microsoft Edge also supports Windows Integrated Authentication for authentication requests within an organization's internal network for any application that uses a browser for its authentication. This is supported on all versions of Windows 10 and down-level Windows. By default, Microsoft Edge uses the intranet zone as an allow-list for WIA. Alternatively, you can customize the list of servers that are enabled for Integrated Authentication by using the AuthServerAllowlist policy. On macOS, this policy is required to enable Integrated Authentication.
To support WIA-based SSO on Microsoft Edge (version 77 and later), you might also have to do some server-side configuration. You will probably have to configure the Active Directory Federation Services (AD FS) property WiaSupportedUserAgents to add support for the new Microsoft Edge user agent string. For instructions on how to do this, see View WIASupportedUserAgent settings and Change WIASupportedUserAgent settings. An example of the Microsoft Edge user agent string on Windows 10 is shown below, and you can learn more about the Microsoft Edge UA string here.
The following example of a UA string is for the latest Dev Channel build when this article was published:'Mozilla/5.0 (Windows NT 10.0; Win64; x64) AppleWebKit/537.36 (KHTML, like Gecko) Chrome/80.0.3951.0 Safari/537.36 Edg/80.0.334.2'
For services that require delegating Negotiate credentials, Microsoft Edge supports Constrained Delegation using the AuthNegotiateDelegateAllowlist policy.
Additional authentication concepts
Proactive Authentication
Proactive authentication is an optimization over browser to website SSO that front loads authentication to certain first party websites. This improves address bar performance if the user is using Bing as the search engine. This gives users personalized and Microsoft Search for Business (MSB) search results. It also enables allowing authentication to key services such as the Office New Tab Page. You can control it using the ProactiveAuthEnabled policy.
Street Smart Edge For Chrome
Windows Hello CredUI for NTLM Authentication
When a website tries to sign users in using the NTLM or Negotiate mechanisms and SSO isn't available, we offer users an experience where they can share their OS credentials with the website to satisfy the authentication challenge using Windows Hello Cred UI. This sign-in flow will only appear for users on Windows 10 who don't get single-sign-on during an NTLM or Negotiate challenge.
Sign in automatically using saved passwords
If a user saves passwords in Microsoft Edge, they can enable a feature that automatically logs them into websites where they have saved credentials. Users can toggle this feature by navigating to edge://settings/passwords. If you want to configure this ability, you can use the password manager policies.
See also
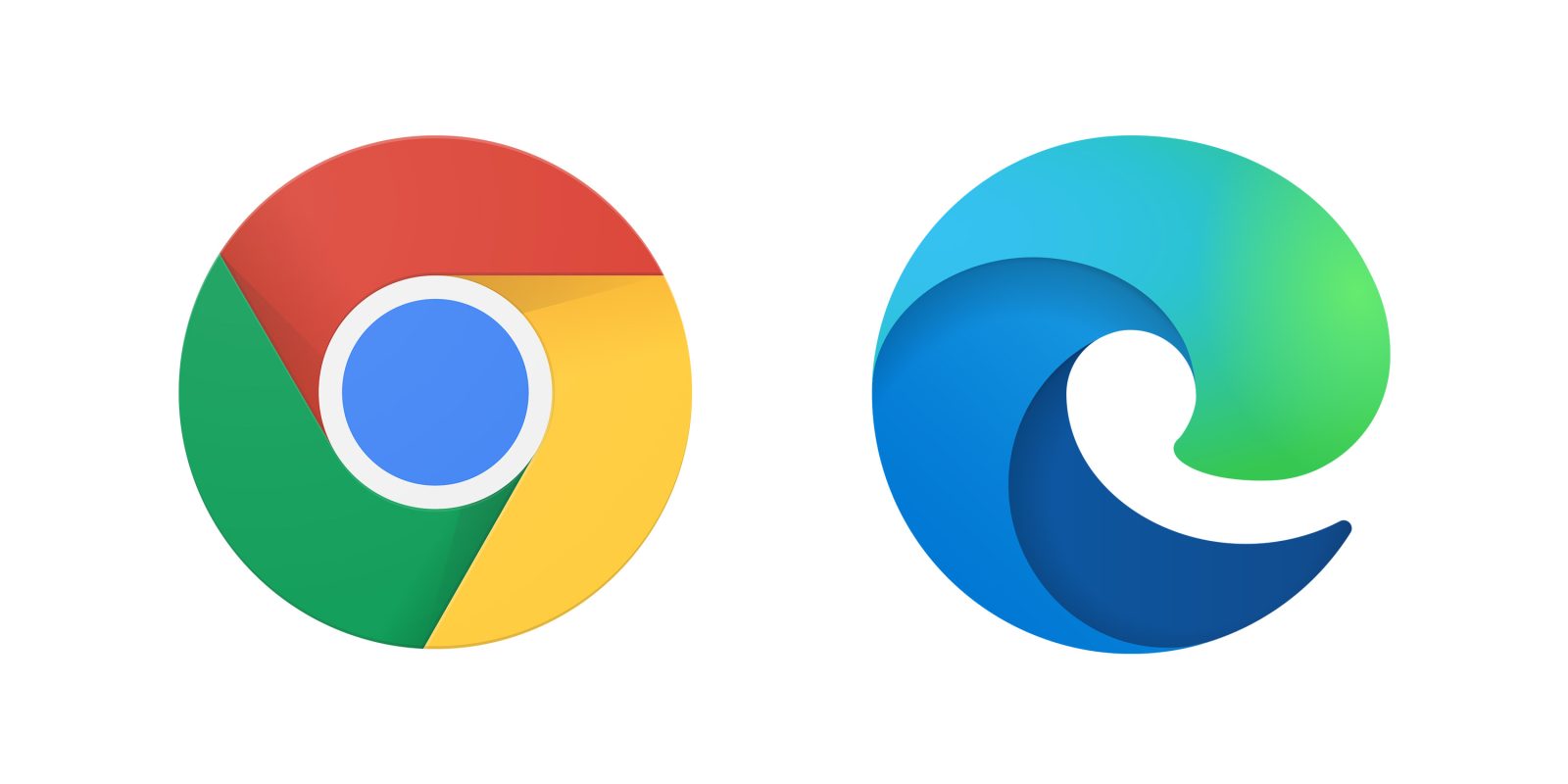
Edge For Chrome Beta
-->Microsoft Edge For Chromebook
With the Debugger for Microsoft Edge Visual Studio Code extension, debug your front-end JavaScript code line by line and see console.log() statements directly from Visual Studio Code!
Launching Microsoft Edge
Navigate to the Debug view (Ctrl+Shift+D on Windows or Command+Shift+D on macOS) in the Activity Bar. If you do not have any configurations in Visual Studio Code, select F5 on Windows or macOS or select the green Play button. Select Edge in the dropdown. You should see a launch.json file with the following configuration.
If you select F5 on Windows or macOS or select the green Play button again, Visual Studio Code launches Microsoft Edge (EdgeHTML) and you are able to debug any web project you have running on port 8080 directly from Visual Studio Code!

Microsoft Edge (Chromium)
If you want to launch Microsoft Edge (Chromium), the new Microsoft Edge, instead of Microsoft Edge (EdgeHTML), simply add a version attribute to your existing configuration with the version of Microsoft Edge (Chromium) you want to launch (dev, beta, or canary). The following configuration below launches the Canary version of Microsoft Edge (Chromium).
Attaching to Microsoft Edge
Attach Visual Studio Code to Microsoft Edge (Chromium). From your terminal, run the following command.
Add the configuration below to your launch.json file.
If you now run this configuration, Visual Studio Code attaches to Microsoft Edge (Chromium) and start debugging.
Edge For Chrome Users
Getting in touch with the Elements for Microsoft Edge Visual Studio Code extension team
Download Edge For Chromebook
Send your feedback by filing an issue against in the GitHub repo of the extension. Please include the debug adapter log file, which is created for each run in the %temp% directory with the name vscode-edge-debug2.txt. Drag this file into an issue comment to upload it to GitHub.
Microsoft Edge For Chrome
To help make the Elements for Microsoft Edge Visual Studio Code extension better, your contributions are welcome! Find everything you need to get started in GitHub repo of the extension.
