Excel for Microsoft 365 Excel for Microsoft 365 for Mac Excel for the web Excel 2019 Excel 2016 Excel 2019 for Mac Excel 2013 Excel 2010 Excel 2016 for Mac Excel for Mac 2011 Excel Starter 2010 More. Returns the probability associated with a Student's t-Test. Use T.TEST to determine whether two samples are likely to have come from the. As a Microsoft 365 subscriber, you regularly get new and improved Office features. Take a look below to see what's available to you today. Windows Desktop Mac iOS Android Latest updates for Excel for Windows Desktop. With Microsoft 365, work within an Excel file from mobile, desktop, and web. 2 Make analog spreadsheets digital with a camera click You now can add data to Excel directly from a photo.
-->
Important
This capability is introduced in the Dynamics 365 Sales Professional app version 9.1.0.0.
Microsoft Excel provides powerful ways to analyze and present your Dynamics 365 Sales Professional data. With Excel templates, you can easily create and share your customized analysis with others in your organization.
You can use Excel templates for:
Sales forecasting
Pipeline management
Leads scoring
Territory planning
And much more…
Templates display information from the view defined for a record type (entity). There are four steps for creating an Excel template.
Excel Microsoft 365 For Dummies

Step 1: Create a new template from existing data
Make sure you have the System Administrator role in Dynamics 365 Sales Professional.
In the site map, select Sales Settings.
Under Advanced Settings, select Excel and Word Templates.
Select New template.
In the Create Template Type pane, select Excel Template, and then select Next.
Select an entity to which the template applies. The template will use data from this entity. The views you can select in the next field depend on theentity you select.
The view defines the query used to display records and the columns or fields that are shown. Select a view, and then select Next.
On the Download Template page, select Download.
To upload the template later, select the Upload the template later check box, and then select Next.
To upload the template after you customize the data, go to the list of templates, and then select Upload Template. More information: Upload the template and share it with others.
Step 2: Customize the data in Excel
Open the newly created template in Excel to customize the data.
Let’s walk through a simple example of customizing an Excel template using Dynamics 365 Sales Professional sample data.
Example customization of Opportunities data
Select Enable Editing to allow customization of the Excel spreadsheet.
Add a new column, and name it “Expected Revenue”.
Create a formula for the expected revenue. Don’t refer to cells using their addresses; define and use names instead.
Create a pivot table and chart.
Place user-added content above or to the right of the existing data table. This prevents the content from being overwritten if you add new data in Dynamics 365 Sales Professional later and you create a new Excel template.
More information: Best practices and considerations for using Excel templates.
Save the spreadsheet.
You’re now ready to upload the Excel template into Dynamics 365 SalesProfessional.
Step 3: Upload the template and share with others
When you have your Excel template customized the way you want, you can upload it into Dynamics 365 Sales Professional.
Administrators can use the Advanced Settings page to upload the Exceltemplate into Dynamics 365 Sales Professional.
[!NOTE]

Users in your organization can see the templates available to them by selecting the Excel Templates button on the command bar in the list of records.
Under Advanced Settings, select Excel and Word Templates, and then select Upload template.
Find and upload the file.
Select Upload.
You’ll see the summary of the file you’re uploading.
Select Finish.
Best practices and considerations for using Excel templates
Here are some things you need to be aware of to create and make the best use of Excel templates in Dynamics 365 Sales Professional.
Test your Excel templates.
Excel has lots of features. It’s a good idea to test your customizations to see that all Excel features work as expected in your templates.
Data in templates and privacy concerns.
By default, pivot chart data is not updated when a spreadsheet is opened. This can create a security issue if certain pivot chart data should not be seen by users with insufficient permissions.
Consider the following scenario:
A Dynamics 365 Sales Professional administrator creates a template where the view contains sensitive data in a pivot chart which is uploaded into Dynamics 365 Sales Professional.
A salesperson who should not have access to the sensitive data in the pivot charts uses the template to create an Excel file to do data analysis.
The outcome of this scenario is that the salesperson might be able to see the pivot chart data as it is uploaded by the Dynamics 365 Sales Professional administrator, including access to views for which the salesperson does not have permissions.
In addition, iOS does not support updating pivot data and pivot charts when using the Microsoft Excel app on iOS devices.
Important
Sensitive data should not be included in pivot tables and pivot charts.
Set pivot chart data to automatically refresh
By default, pivot chart data does not automatically refresh when you open the spreadsheet. Other types of charts do update automatically.
In Excel, right-click the pivot chart, and then select PivotChart Options > Refresh data when opening the file.
Placing new data
If you want to add content to the Excel template, place your data above or to the right of the existing data. A second option is to place your new content on a second sheet.
Excel templates with images can cause an error
If you attempt to view Dynamics 365 Sales Professional data with an Excel template that has an image saved in it, you might see the following error: “An error occurred while attempting to save your workbook. As a result, the workbook was not saved.” Try removing the image from the template and reloading it into Dynamics 365 Sales Professional.
Excel templates and Office Mobile app in Windows 8.1
Excel templates will not open in Windows 8.1 devices with the Office Mobile app. You’ll get the following error message: “We’ve recovered as much of your document as we could, but you can’t edit it. Try to open and repair the document on your PC to fix the problem.”
This is a known issue. Use table column names and range names in formulas. When you create Excel formulas, don’t use column titles or cell numbers. Instead, use the table column names, and define names for cells or cell ranges.
See also
Use document templates in Dynamics 365 Sales Professional
Admin settings overview
Note
Can you tell us about your documentation language preferences? Take a short survey.
The survey will take about seven minutes. No personal data is collected (privacy statement).
Technically Excel 2019 is not yet available, however, many of the new features are accessible to subscribers to the Office 365 version. Microsoft has been moving toward a subscription-based model in recent years in order to make incremental changes rather than big changes to file types that posed all sorts of difficulties for Excel users. Right now, there is not much difference between Excel 365 and the new 2019 version in terms of functionality, rather it just involves a different licensing agreement.
The Difference Between an Excel Perpetual and a Subscription-Based License
Excel 365 is the subscription-based version of Excel and Excel 2019 is the perpetual, stand-alone, bought-outright version. A perpetual license has always been made available by Microsoft for outright purchase and outright ownership. The user will not receive any updates until the next version of the software is released. Understandably this has caused users to become impatient when they find out about new features included in a newer model.
Subscription-based Office 365 is designed to regularly release updates which means that changes are gradual and users have time to get used to the changes. Organizations are able to choose their update channel on the subscription model to occur monthly or semi-annually.
While Excel 2019 licenses are available for purchase, Microsoft strongly recommends organizations and individual users to use the subscription option. To support this preference Microsoft announced in 2017 that users using Office 2016 on a perpetual license will not be able to connect to their cloud-based services after 2020. It is expected that the 2019 version will have similar limitations and it seems likely that this will be the last version that will be offered on a perpetual license.
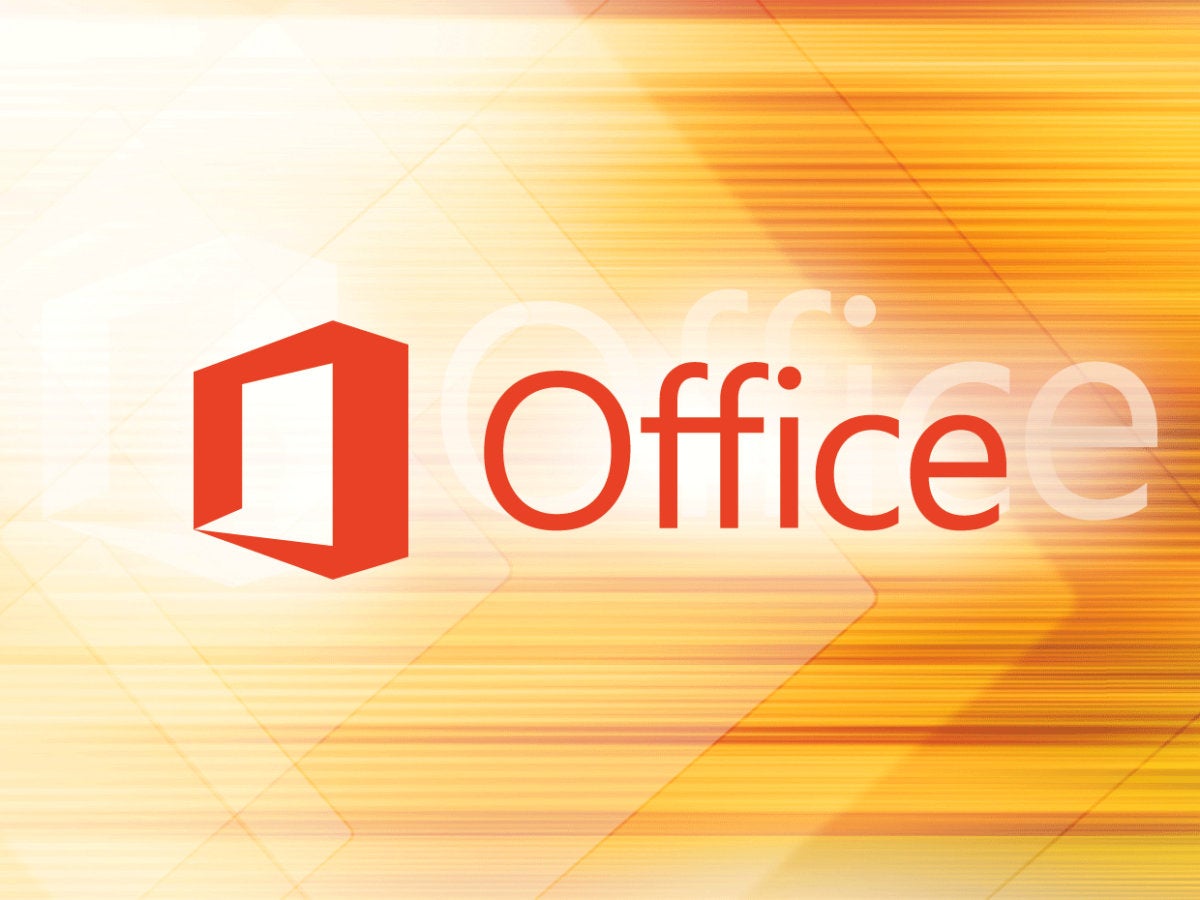
What’s New in Excel 2019 and Excel 365 Subscription Version?
The following features have been introduced in the new Excel 2019 version which is already available to those with an Office 365 subscription:
– Custom Visuals: Visuals such as bullet charts, speedometers, and word clouds previously available only in Power B1.
– Full SVG Graphics: The new version will have full SVG graphics support. In addition, the Excel application features 500 built-in icons which look great on infographics and dashboards.
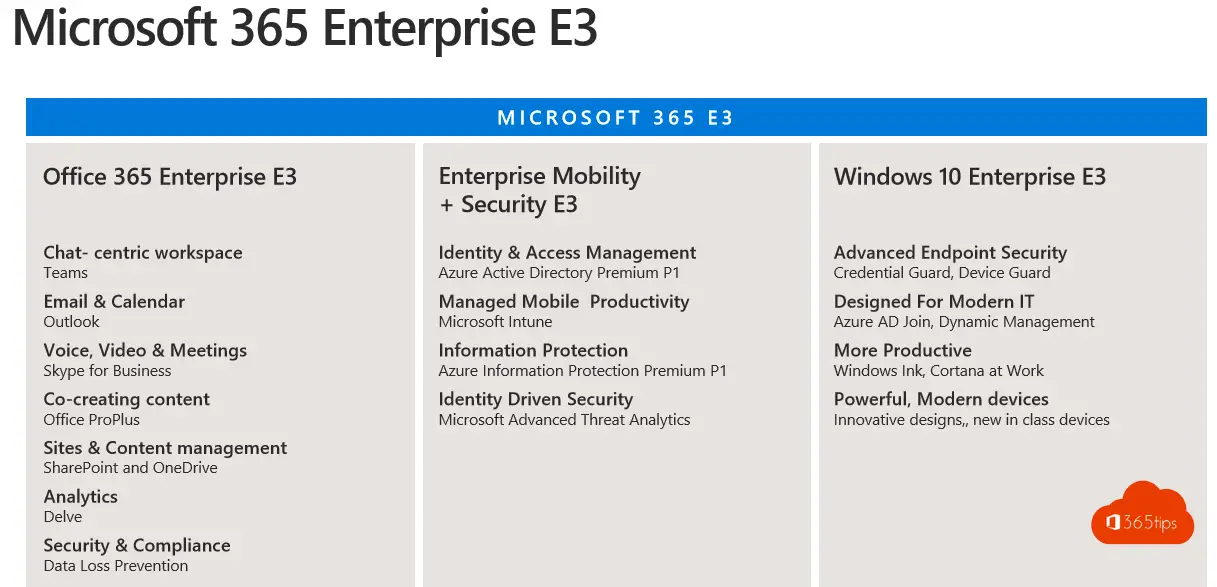
– Expanded Insights Feature: By clicking on a table with data and selecting ‘Insights’ from the Insert tab, several charts on the right-hand side of the page gives insight into the data. This is rather handy as a data analysis tool.
– 3-D Models
– Custom Functions: You will be able to create custom functions by using JavaScript which allows for greater interconnection.
– Excel Connection to Flow: Excel’s connects to Flow that allows the creation of automated workflows to collect data automatically or to synchronize data sources. This is a particularly useful feature for models that need constant updating such as currency exchange rates or stock prices.
– Excel Connection to Forms: Excel connects to Forms which means a form user interface that is very easy to use and can be shared through a link.
– New Functions such a SWITCH, IFS, MAXIFS, MINIFS, and TEXTJOIN.
– Map and Funnel Charts: Map charts allow data to be displayed on a map using provinces, states, countries, and even zip and postcodes. Numbers can be color-coded or displayed as a heat map.
– Power Query Data Cleansing New Features: New features include parameters, conditional columns, and new transformations.
– Co-Authoring Feature: When a file is stored on OneDrive or Sharepoint users can edit simultaneously using the co-authoring feature.
– Default Behavior for Pivot Tables: For those who regularly change their preferences for Pivot Tables, a default behavior can now be assigned.
– Online Data Types: The first two online data types supported are Stocks and Geography with more promised to come. Using the all-new A1-powered Online Data Types feature, a cell containing a country or region value, for example, can extract more details such as capital city, area, population, etc.
Note that to use these tools you have to have either Excel 365 or Excel 2019 as the formula will not work if opened in a non-compatible version which may undermine the functionality of the model unless viewed online.
Contact ExcelHelp.com for A Free Consultation
Money For Excel Microsoft 365
Let us help you design and develop a rock-solid solution for your firm. Contact our team to schedule a free consultation by calling 1-800-682-0882 or visit our website at ExcelHelp.com to submit an inquiry online.
