- How to Enable or Disable Remote Desktop Connections to a Windows 10 PC You can use the Remote Desktop Connection (mstsc.exe) or Microsoft Remote Desktop app to connect to and control your Windows 10 PC from a remote device.
- Connect to it from the Remote Desktop Connection window by typing in the IP address and pressing Connect. Mac and mobile users need to download the app in order to use the feature. This article explains how to set up and use Remote Desktop with Windows 10, Mac, Android, and iOS devices, plus includes troubleshooting information to help avoid.
- To install Remote Desktop Web Connection In the Add/Remove Programs item in Control Panel, under Add/Remove Windows Components, install Microsoft Internet Information Services (IIS). Install the World Wide Web Service subcomponent of IIS. Install the Remote Desktop Web Connection subcomponent of World Wide Web Service.
- Windows Firewall can also be a cause for your Remote desktop problems in Windows 10. If your Remote Desktop software is blocked by your firewall, you cannot connect to your remote PC. To find out if your Windows firewall is blocking Remote Desktop, check the following. Open Control Panel and click on “ Windows Firewall ”.
If you want to remote desktop onto a Windows 10 computer via the internet, you have three options: Use Windows’ built in Remote Desktop application and port forwarding on your router (not considered secure). Use a third party remote desktop client. Use a VPN with a dedicated IP and port forwarding.
-->Remote Desktop Web Connection is a web application consisting of an ActiveX control and a sample connection page. When you deploy Remote Desktop Web Connection on a web server, you can provide client connectivity to Remote Desktop Session Host (RD Session Host) servers and other computers using Internet Explorer and TCP/IP.

In this section
Lists the requirements for a Remote Desktop Web Connection.
Describes changes to the programming model for implementing virtual channel applications that are provided by the Terminal Services Advanced Client (TSAC).
The reference material for Remote Desktop Web Connection is included in the Remote Desktop Web Connection Reference section.
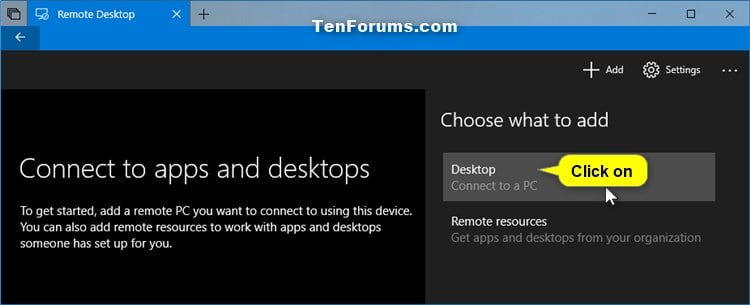
For more information, see these topics:
Installing Remote Desktop Web Connection
The following steps install the Remote Desktop ActiveX control and sample webpage to the %systemroot%WebTsweb directory. They share the webpage in the Tsweb directory on your server, for example, at https://MyServer/tsweb. The control (Msrdp.ocx) and the Remote Desktop Web Connection code are located in Msrdp.cab.

To install Remote Desktop Web Connection

- In the Add/Remove Programs item in Control Panel, under Add/Remove Windows Components, install Microsoft Internet Information Services (IIS).
- Install the World Wide Web Service subcomponent of IIS.
- Install the Remote Desktop Web Connection subcomponent of World Wide Web Service.
For a description of the webpage that is included with the installation of Remote Desktop Web Connection, see Sample Webpage Included with the Remote Desktop ActiveX Control.
-->Important
This content applies to Windows Virtual Desktop with Azure Resource Manager Windows Virtual Desktop objects. If you're using Windows Virtual Desktop (classic) without Azure Resource Manager objects, see this article.
The web client lets you access your Windows Virtual Desktop resources from a web browser without the lengthy installation process.
Note
The web client doesn't currently have mobile OS support.
Supported operating systems and browsers
While any HTML5-capable browser should work, we officially support the following operating systems and browsers.
| Browser | Supported OS | Notes |
|---|---|---|
| Microsoft Edge | Windows | |
| Internet Explorer | Windows | Version 11 or later |
| Apple Safari | macOS | |
| Mozilla Firefox | Windows, macOS, Linux | Version 55 or later |
| Google Chrome | Windows, macOS, Linux, Chrome OS |
Access remote resources feed
In a browser, navigate to the Azure Resource Manager-integrated version of the Windows Virtual Desktop web client at https://rdweb.wvd.microsoft.com/arm/webclient and sign in with your user account.
Note
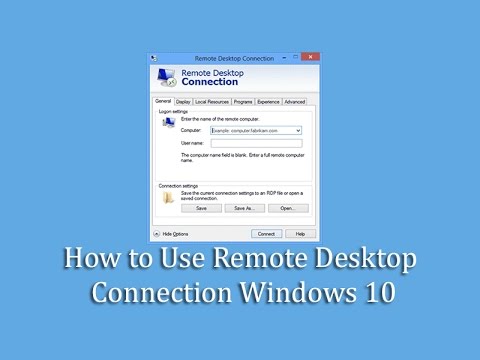
If you're using Windows Virtual Desktop (classic) without Azure Resource Manager integration, connect to your resources at https://rdweb.wvd.microsoft.com/webclient instead.
If you're using the US Gov portal, use https://rdweb.wvd.azure.us/arm/webclient/index.html.
Note
If you've already signed in with a different Azure Active Directory account than the one you want to use for Windows Virtual Desktop, you should either sign out or use a private browser window.
After signing in, you should now see a list of resources. You can launch resources by selecting them like you would a normal app in the All Resources tab.
Remote Desktop Web Connection Windows 10 Desktop
Next steps
Download Remote Desktop Windows 10
To learn more about how to use the web client, check out Get started with the Web client.
