How To Easily Fix The Steam Client In Windows 10 If It's Not Opening
I ran into this issue where none of my steam games would work, and after about a week of looking around I figured it out. I decided it would be a good idea t. The beauty of steam cleaning is that it uses superheated water instead of chemicals without sacrificing results! In fact, the H2O SteamFX™ Pro steam cleaner is lab proven to kill 99% of germs, bacteria, and viruses., making it the family safe, healthy, eco-friendly, and all-natural way to clean your entire home. Select Steam on the program list and click Uninstall. Restart your computer. Go to the installation directory of Steam and delete the remained files in it. It location is C: Program Files Steam or C: Program Files Valve Steam. Use Windows Search to search for Registry Editor. Right-click the first result and click Run as.
Steam is a software, that was released in year 2003. It is a software developed by Value Corporation, a digital distribution, social entertainment platform which is mostly used for multiplayer gaming and social networking. At first it was a tool to update a well-know game called Counter-Strike. Now it is a world's largest online gaming platform. With Steam you can install and update games automatically, create groups and friends list and it offers could saving feature as well.
Steam's primary function is to allow people who are using it to download various games and software that they have in their virtual libraries, to their computers as game cache files. Lots of people are using Steam (there are 150 million registered Steam) accounts and it's a very popular tool. However, there is no perfect software that works properly for everyone in the world. Some users are having problems with Steam as well. One of the problems is that Steam cannot be opened when it is needed.
Symptom for this problem is usually that nothing happens when attempting to launch Steam client or it shuts down itself right after being launched. There could be various reasons for this problem, including interference with other software or open Steam processes in the background. If you can't launch Steam, then you can't play games in your Steam virtual library etc. This can be very frustrating, especially if you have paid games or other software in your library. Good news is that there are number of ways how you can fix this problem and to do it quite easily, actually.
To solve this problem you might need to update your Windows operating system, to restart your computer, close all open Steam processes, restart your network devices etc. In this article we are going to provide detailed description of every solution and hopefully one of the solutions will fix the problem. Read the article below and try out all of the described methods one by one until you find the right one.
Table of Contents:
It is recommended to run a free scan with Malwarebytes - a tool to detect malware and fix computer errors. You will need to purchase the full version to remove infections and eliminate computer errors. Free trial available.

Restart Your Computer
We know that this might look like an obvious solution, but this one is the easiest solution and it could actually solve the problem. Restart your computer to 'restart' Steam as well and see if this solves the problem. Restarting your computer flushes various caches and system states, resets programs and 'unlocks' files and folders from being held by other processes etc., so restarting your computer is not that silly idea as it might look at first glance.
Reinstall Steam
Reinstalling Steam may fix possible issues with Steam client and service files. Maybe some of the Steam files got corrupted for some reason and that is causing problems with launching the software. If you install Steam into the same location as it was installed at first, then it will keep all your installed games. Keep in mind that if you will reinstall your Steam client using other methods, then all user data and game content will be removed. To download and reinstall Steam visit this website. Click 'Install Steam Now' button to start download. Install downloaded Steam and try to launch it then, to see if this solved the problem.
End Steam Processes Using Task Manager
Task manager is a system monitor program used to provide information about the processes and programs running on a computer, as well as the general status of the computer. Some implementations can also be used to terminate processes and programs, as well as change processes' priorities. Task Manager becomes very handy when there is a need to close/terminate a particular running programs that is frozen, not responding, taking too much of your CPU resources or simply not behaving properly.
It is possible that Steam was not shut down completely after the last time you used it and there are its processes that are still running in the background. If that is the case, then Windows thinks that Steam is already launched and prevents you from launching it again.
Task Manager can be started by pressing Ctrl + Shift + Esc, or by right-clicking on the Windows taskbar and selecting 'Task Manager'. Once you open it, find running Steam processes and close them one by one. Select the running Steam process and right-click it, select 'End task' from the contextual menu.
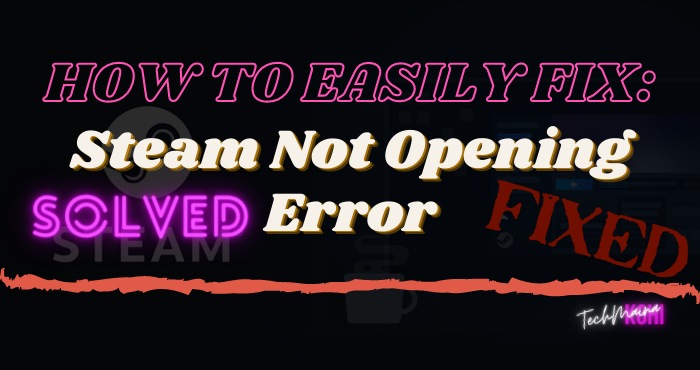
Restart Your Network Devices
If none of the solutions mentioned above solved the problem, then probably the problem is not with the Steam itself, but with your network hardware devices, operating system or its other installed or built-in software. If your network hardware is causing the problem, then we suggest you to restart your network devices, it means restarting your modem or router. Maybe there is a bad network status or there are some other issues with your hardware devices that prevents Steam from running. We recommend you to turn off both your computer and your modem or router, wait a couple of minutes and then turn them back on. Wait until your modem or router is completely started and then check if the problem with opening your Steam client still persists.
Unplug External Devices
Try to unplug all the non-essential external devices connected to your computer. This might actually help, because external devices require specific drivers in order to work properly, and those drivers could interfere with your Steam client. Once you unplugged connected external devices, try to launch Steam again and see if this solves the problem. If this solves the problem, then connect your devices one by one to find out which one is causing this problem.
Update Your Windows
Another thing you might want to try is to update your current version of Windows. Checking for updates for the whole Windows operating system is usually a good idea and it might help to solve this problem. To check for Windows Updates type 'check for updates' in Search and click the 'Check for updates' result.
You should be automatically directed to Windows Update section. Click 'Check for updates' and Windows will start checking for updates. If there are updates available then install them and try checking for updates again, just to make sure that you have the latest updates on your operating system. After the updates are installed (if there were any to install) see if you are still having problems when trying to launch Steam.
Update Your Drivers
A device driver is software that provides information to the operating system and other software about how to interact with certain hardware. It is rather like a translator between software and hardware, since they often are created by different manufacturers, companies, or individuals. The driver allows software and hardware to communicate smoothly. In most cases, computers are not be able to send and receive data correctly without drivers. If the appropriate driver is not installed, the device might not function properly, if at all. A faulty driver might need updating or a reinstall. To update your drivers manually you will need to use Windows Device Manager, type 'device manager' in Search and click the 'Device Manager' result.
Select the the device and expand it, select it's driver and right-click it, then select update driver.
You will be asked if you want to search for updated driver software automatically or to browse your computer for driver software. If you select the first option, then Windows will search your computer and the Internet for the latest driver software for your device. If you select the second option, then you will have to locate and install the drivers manually. Using this option requires having downloaded driver on your computer or USB flash drive.
Another way to update or install new drivers for devices is to do it by using third-party software such as Snappy Driver Installer. You will need a computer with a working internet connection in order to download it.
Snappy Driver Installer (SDI) is a powerful free driver updater tool for Windows that can store its entire collection of drivers offline. Having offline drivers gives Snappy Driver Installer the ability to have access to fast driver updates, even if there is no active internet connection on your computer. Snappy Driver works with both 32-bit and 64-bit versions of Windows 10, Windows 8, Windows 7, Windows Vista, it works with Windows XP as well. Drivers are downloaded through Snappy Driver Installer in what are called driverpacks, which are simply just collections (packs) of drivers for various hardware like sound devices, video cards, network adapters etc. It can also show duplicate drivers and invalid drivers. It separates the updates that require you to restart your computer so it would be easier for you to distinguish them from the rest. You can download Snappy Driver Installer from here.
Temporarily Disable Your Antivirus
Most antivirus programs are hooked into systems very deeply and one of the reasons why you are not able to launch Steam could be that your antivirus software is interfering with Steam software. To make sure if that is really the case, we recommend you to temporarily disable your antivirus to see if this solves the problem. If disabling your antivirus helps, then you might want to add Steam into your antivirus 'exceptions list' to avoid possible interferences in the future. Read this article to find out how to temporarily disable particular antivirus programs.
Check Your Hard Drive For Errors
It is always a good idea to periodically check your disk for errors. There is a built-in tool in Windows tool to check the integrity of disks. It examines disks and corrects many types of common errors. You can run this tool from the command line or through a graphical interface. To run it from the command line, open Command Prompt, type 'command prompt' and right-click on the 'Command Prompt' result, select 'Run as administrator' from the drop-down menu.
Is Steam Down
In Command Prompt window type the 'chkdsk C: /f' command and press Enter on your keyboard. Replace 'C' with the letter of your hard drive if it is not the C: drive you want to scan (or your Windows operating system is on another drive) on your computer. The 'chkdsk C: /f' command detects and repairs logical issues affecting your drive. To repair physical issues, run the 'chkdsk C: /r' command as well. See if this solves the problem with your Steam client.
Run Memory Diagnostic Tool
Steam Fix Download
There is a built-in Windows tool called Windows Memory Diagnostic. We recommend that you run it to see if there is a problem with your computer memory. To open Windows Memory Diagnostic tool, type 'memory' in Search and click on the 'Windows Memory Diagnostic' result.
You will be given two options: restart your computer now and check for problems immediately or check for problems the next time you start your computer and let it do a scan before loading the Windows operating system. Choose which option suits you. This tool will report you if there are any problems with your RAM.
That's it, we hope that at least one of the solutions solved the problem for you and now you are able to launch Steam without any problems to play your games etc. If you know other methods how to solve this particular problem, do not hesitate to share it with us. Leave a comment in our comments section below.
Steam Fix Pro
Video Showing How To Fix Steam In Windows 10:
